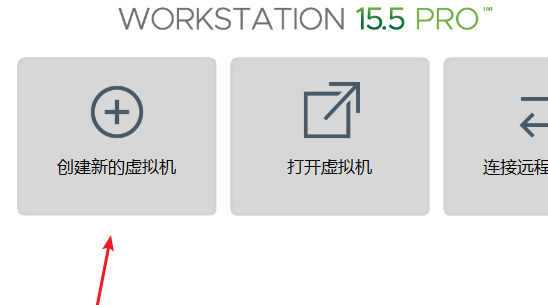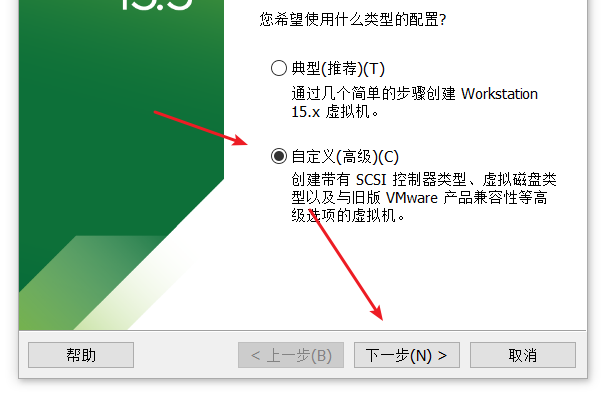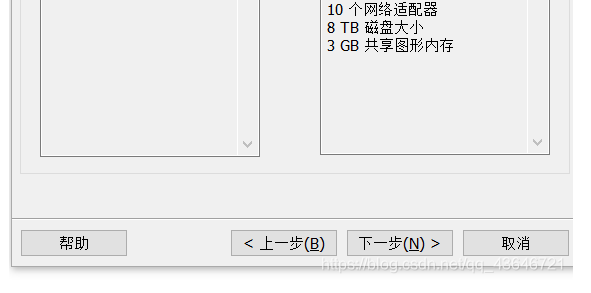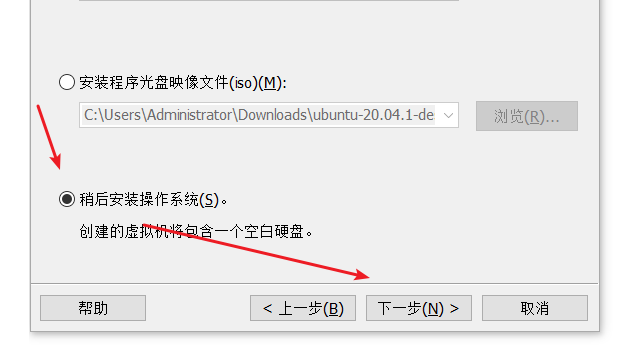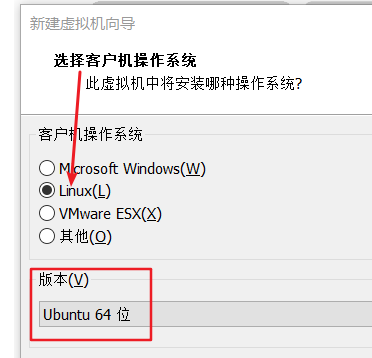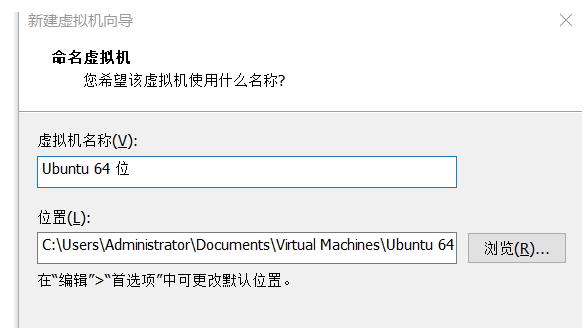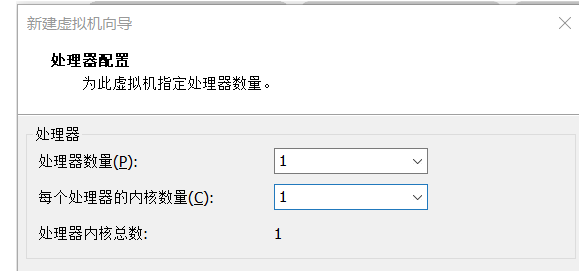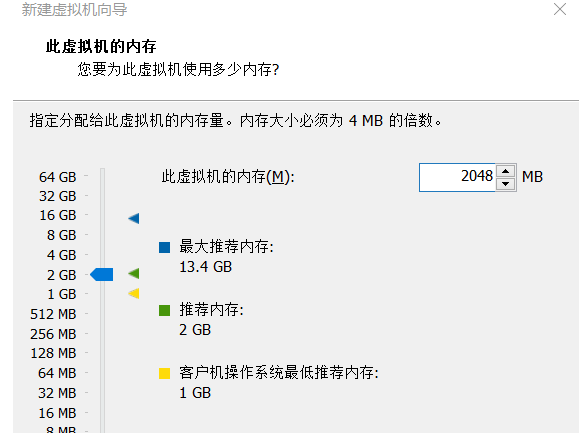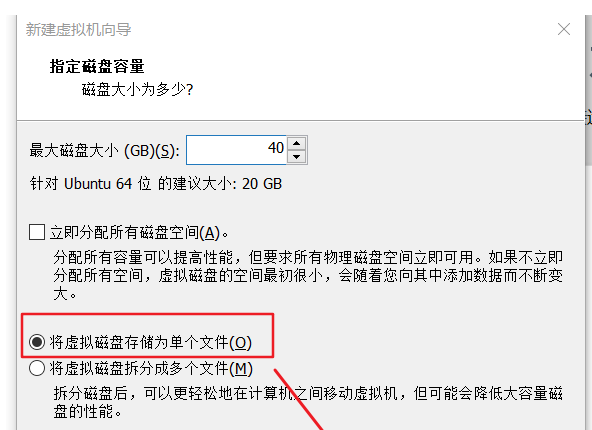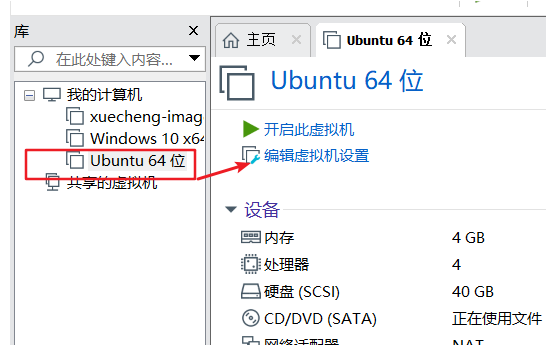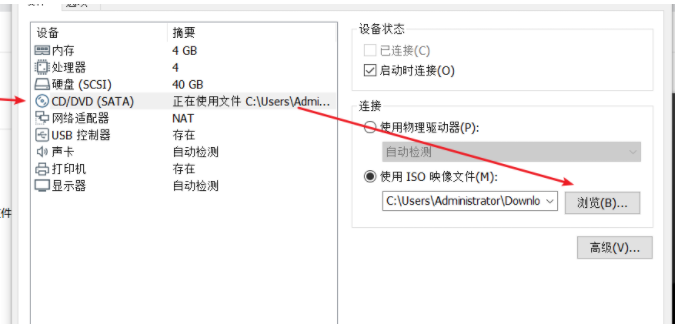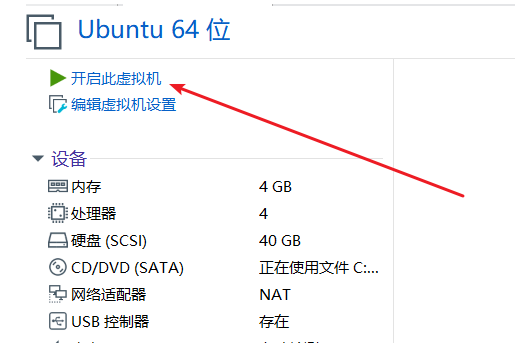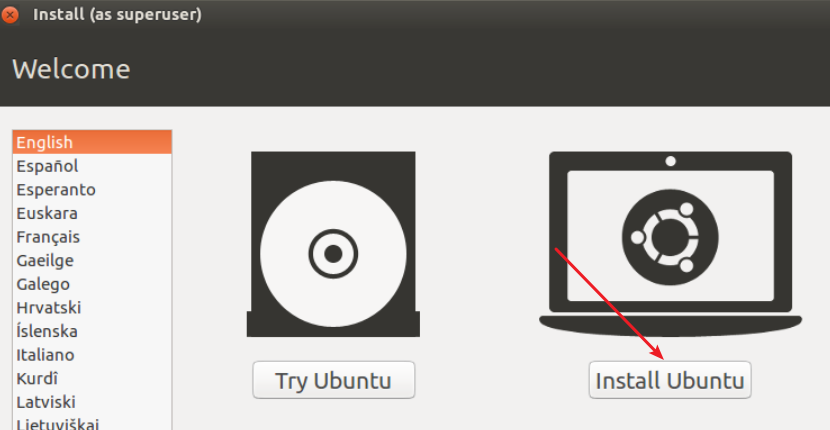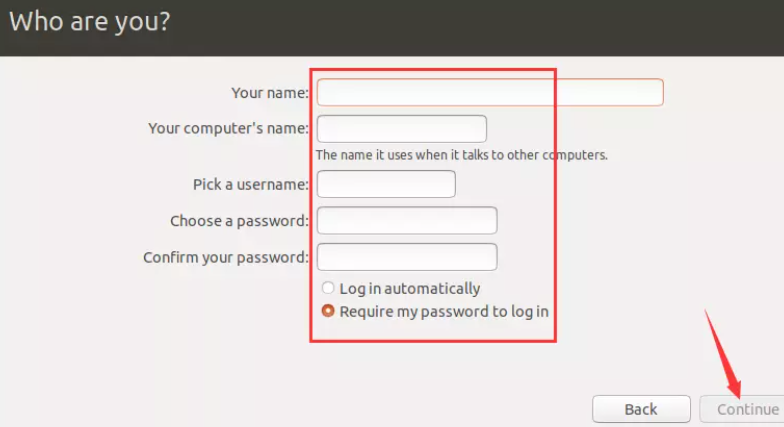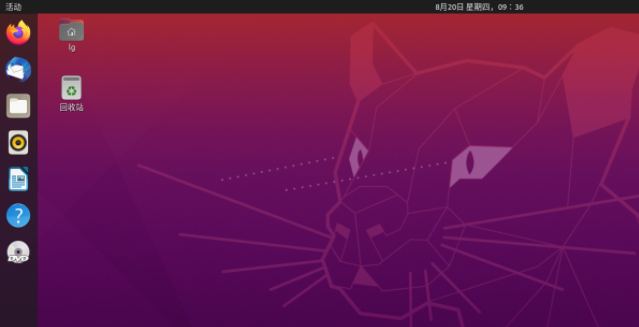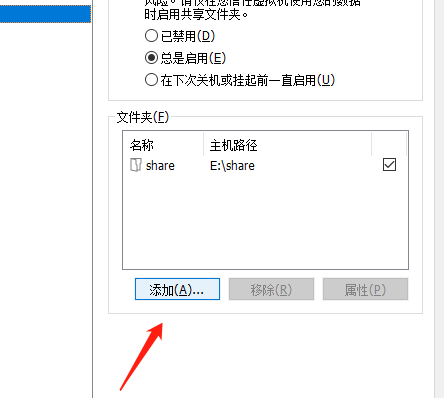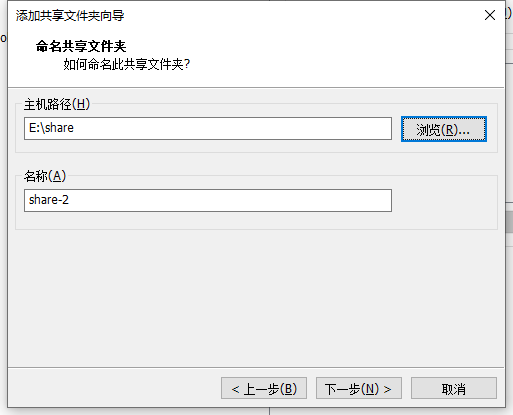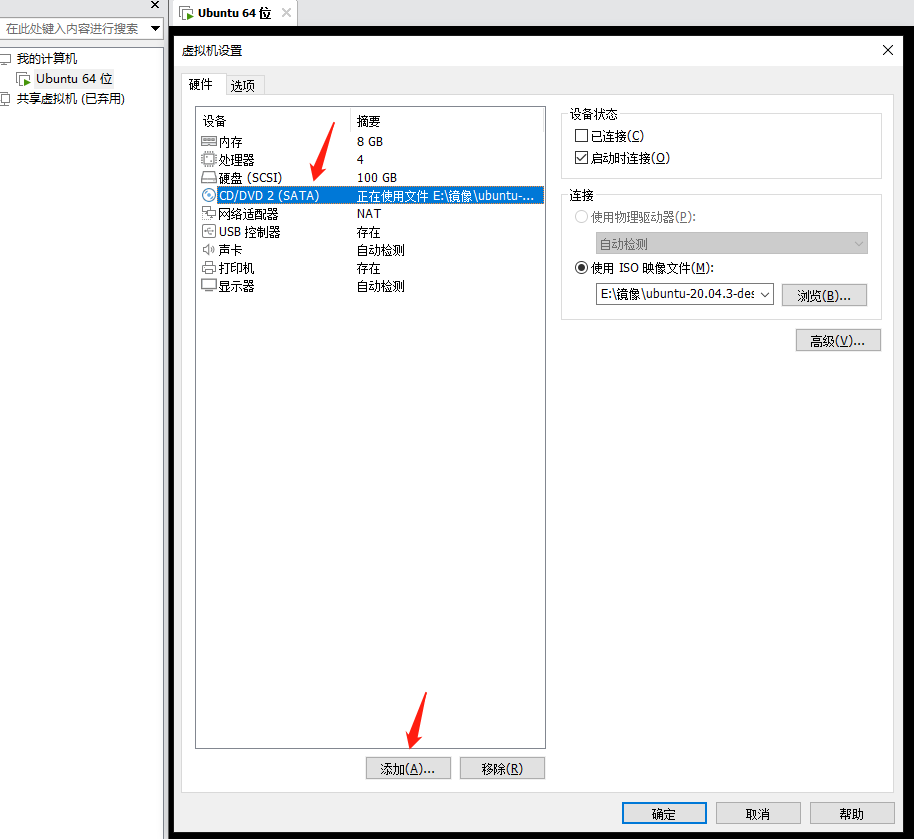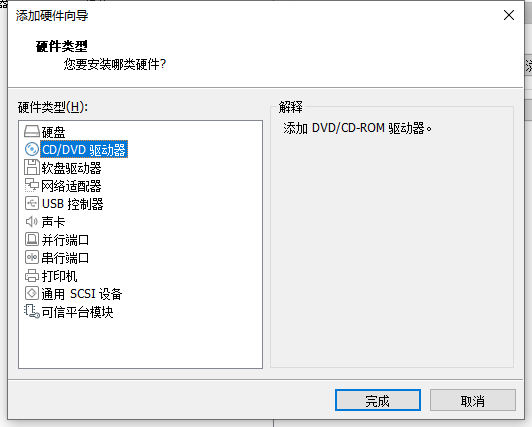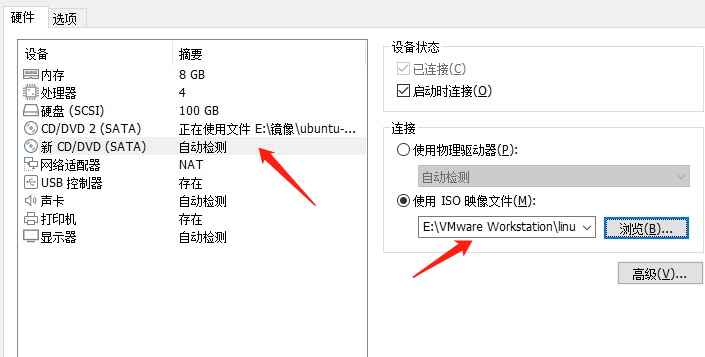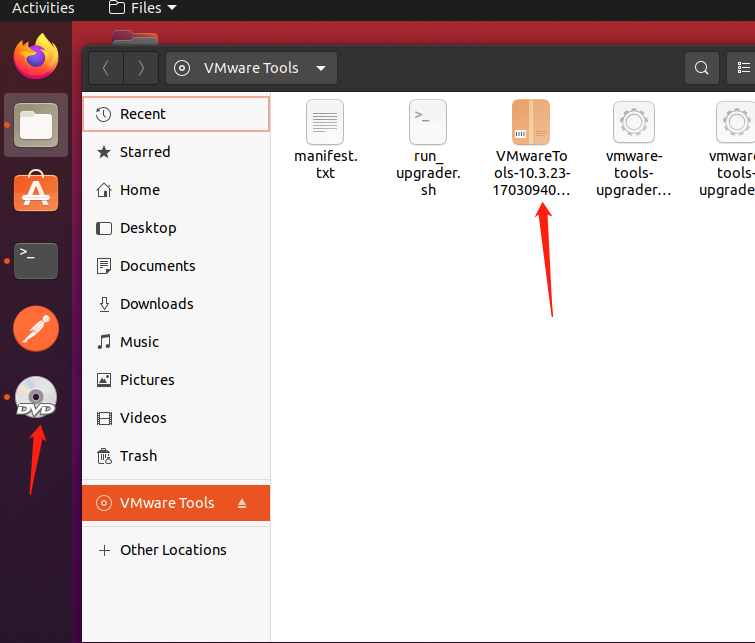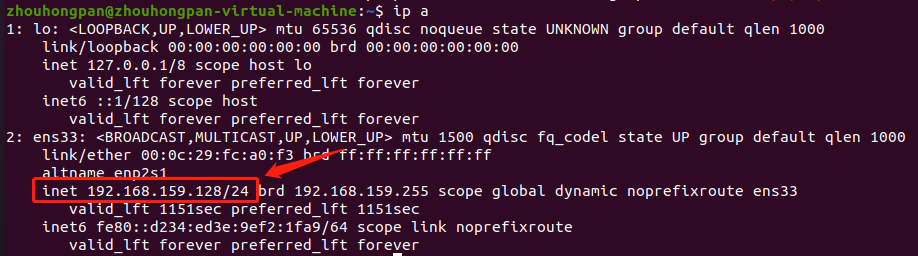Vmware 虚拟机
选择Vmware虚拟机 + Ubuntu 作为本地开发环境的原因如下:
- 公司配备台式电脑是 Windows 系统,PHP 项目运行所需的PHP、Nginx、MySQL、Redis等组件在 Linux 系统中安装使用更方便
- 公司电脑加装了绿盾等加密软件,在 Windows 环境下开发工具或代码被异常加密,导致开发工具无法正常运行、代码无法正常编辑,在虚拟机中避免加密干扰
- Ubuntu 作为优秀的开源Linux系统,提供有桌面版,也拥有丰富的软件包
硬件要求
VMware 虚拟机消耗电脑资源较多,在选择安装前需先检查自己电脑硬件配置情况。
内存
建议至少有 16G 以上内存
实践情况:我原来电脑是16G内存,虚拟机配置4G内存,实际使用中内存长期占用率超过70%。增加内存到 32G
处理器
没具体要求,建议 Intel i5 以上
磁盘
预留 40G 以上磁盘空间
电脑系统
建议 win10 及以上
VMware 安装
Windows 电脑安装 VMware 虚拟机,仅需从 VMware 官网下载并安装,然后输入注册码即可。
下载软件:VMware官网下载地址
软件安装跟普通软件一样安装,没有特别之处。
激活
使用网上提供的激活码,需要自己搜索。下面的网址不确定一直有效
参考激活码的网址 https://www.ghxi.com/vmware15.html
Ubuntu 系统
VMware 安装好以后,下载 Ubuntu 镜像,然后创建虚拟机即可。
下载Ubuntu桌面版
官方下载地址:https://ubuntu.com/download/desktop
下载以后将镜像文件放在E盘或D盘等位置
新建虚拟机
在VMware里创建新的虚拟机
-
创建一个虚拟机
-
选择自定义(高级)
-
下一步
-
下一步,选择 稍后安装操作系统
-
选择Linux,然后选择Ubuntu64位
-
选择安装路径和名称
尽量选择磁盘容量足够大的地方
-
设置处理器数量和内核数
一般处理器数量选1,内核数量根据自己的电脑配置选择
-
选择虚拟机内存
根据自己电脑配置选择
-
网络类型, Io控制器类型, 虚拟磁盘类型, 选择磁盘 直接下一步
-
设置磁盘容量
-
设置磁盘名称并下一步点击完成。
设置ISO映像文件
以上完成了新建虚拟机,现在需要将设置虚拟机具体的ISO映像文件,也是Ubuntu的镜像。
-
编辑虚拟机设置
-
设置ISO映像文件
此处选择的ISO文件即是刚才下载的Ubuntu镜像
安装 Ubuntu 系统
完成了ISO映像文件设置,后面就是启动虚拟机并安装Ubuntu系统了
-
启动虚拟机
-
安装Ubuntu
-
一直continue即可
-
创建用户名和密码
-
完成安装后,点击重启
看到以下页面,恭喜安装成功
共享文件夹
此项设置未必须,一般也可以将window的文件直接拖到Ubuntu系统里。
VMware支持虚拟机利用共享文件夹,对一些文件在不同虚拟机中共享使用。
比如,想把windows本机上的文件拷贝到Ubuntu虚拟机或者反之,可以设置共享文件夹,作为主机之间传输文件之用。
虚拟机开启共享文件夹
-
右键虚拟机,打开设置
选择【选项】>>【共享文件夹】,选择【总是启动】
-
在共享文件夹设置里,添加文件夹
-
根据引导,选择要共享的文件夹
-
最后点击确定即可
安装VMware tools
以上完成虚拟机开启共享文件夹,下面需要Ubuntu具体挂载共享文件夹
-
虚拟机设置中新增CD
-
选择CD/DVD驱动器
-
选择VMware安装目录中的linux.iso文件
-
完成后点击确定
-
进入Ubuntu系统,点击左侧DVD,找到VMwareTools安装文件
-
将此安装文件复制到家目录或其他安装目录
-
解压安装文件
tar -zxvf VMwareTools-10.3.23-17030940.tar.gz -
进入解压生成的 vmware-tools-distrib 目录,运行 ./vmware-install.pl
cd vmware-tools-distrib sudo ./vmware-install.pl -
查看共享文件是否建立
通过下面的命令,可以看到建立的共享文件夹,如sharevmware-hgfsclient -
使用挂载命令
sudo vmhgfs-fuse -o allow_other .host:/ /mnt/hgfs注意: 此挂载方式,重启Ubuntu后需要重新挂载。希望重启后挂载仍生效,需编辑/etc/fstab文件,并放入下面内容:
sudo vim /etc/fstab添加内容
.host:/ /mnt/hgfs fuse.vmhgfs-fuse allow_other,defaults 0 0 -
完成挂载后,通过命令查看
df -h -
此时在 /mnt/hgfs 目录下可以看到共享文件夹
访问内部服务
此项设置非必须,如果不需要win10访问虚拟机服务,就不用设置。
VM虚拟机默认的NAT模式,仅支持虚拟机访问外部网络,但从外部网络不能访问虚拟机。若需要外部访问虚拟机,需要设置端口转发。
比如,想在windows本机访问Ubuntu系统里搭建的Nginx的Web站点、MySQL等等服务,可以通过设置此网络映射后访问。
更改虚拟网络编辑器
【编辑】>>【虚拟网络编辑器】,点击更改设置
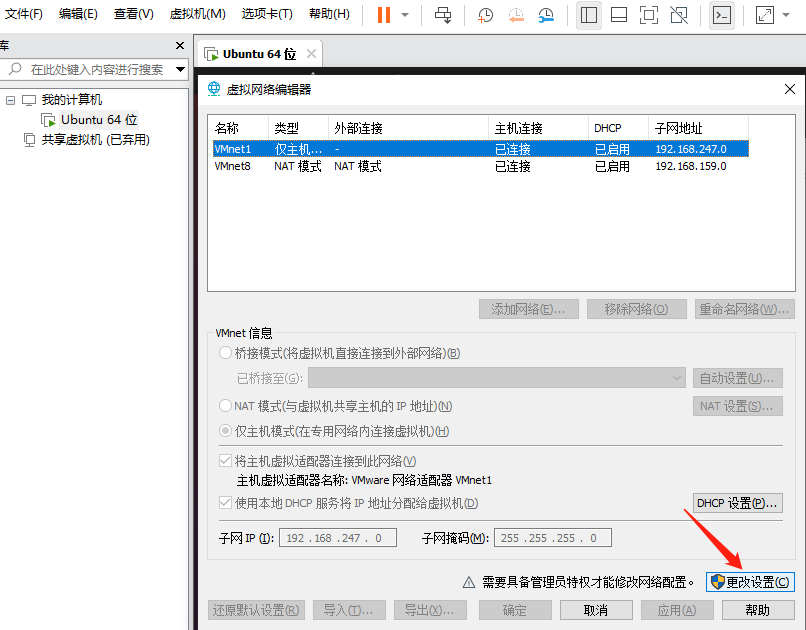
更改NAT设置
选中NAT模式,然后点击NAT设置
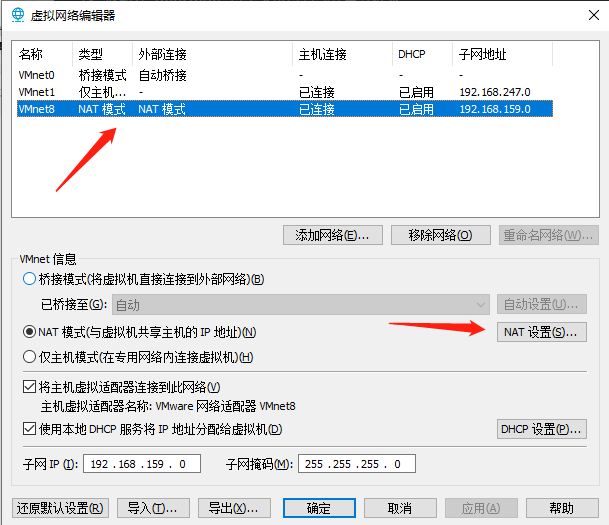
添加端口转发
在NAT设置里添加端口转发
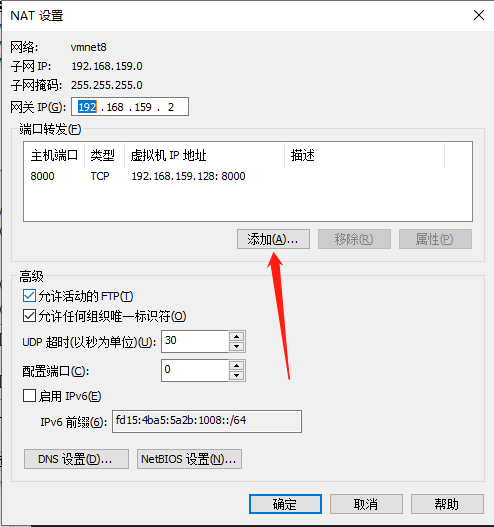
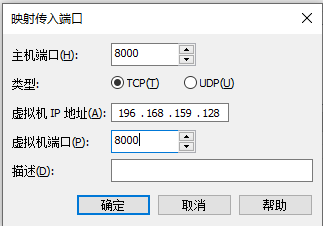
注意:
- 主机端口:Windows本机访问端口号(任选一个未被占用的端口)
- 类型:一般web服务使用TCP
- 虚拟机IP地址:在Ubuntu执行
ip a
- 虚拟机端口:虚拟机内部服务的端口号(比如Nginx的80端口、MySQL的3306端口等)
测试访问
完成以上设置并保存,window本机即可访问虚拟机内部服务了
比如上面我设置的映射,在windows本机访问:
http://127.0.0.1:8000